|
GrabIt Binary Newsgroup Downloader
|
|
Overview: Getting Started:
 If you're using an outside provider, you will need to enter the username and password. If the box is checked in the previous window, the next dialog box will appear. This is where you enter the username and password. Both are likely 'case sensitive' (upper-case must be upper-case and likewise for lower-case).
 Various newsgroup providers offer different newsgroups. Some like Giganews (and those who sub-contract through them) offer virtually every newsgroup available. Other providers offer a limited selection. To allow GrabIt to find what your provider offers, you need to allow it to update the grouplist. You can this by ticking the checkbox and clicking FINISH. Keep in mind that there are 100,000 or more newsgroups. Depending on the speed of your internet service, downloading the grouplist could take between 2 minutes and 2 hours.
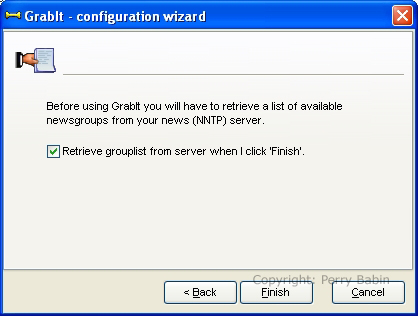 If you need to change the server account (if you upgrade your service or change service providers), you can do so by RIGHT-clicking the server name and selecting 'server properties'. If you need to add a new server, RIGHT-click the 'My GrabIt' link and select 'add server'.
 This is where you would enter the username (account name) and password for servers that require such information (usually outside providers).
 To manually update or retrieve the grouplist, you need to click the name of the server you wish to upadate (in the left pane) and then go to the top of the window and click the 'Refresh Grouplist' button. While the list is being downloaded, GrabIt will show that there is one item in the batch.
 When the download is complete, you will see something like the following list. As you can see, there are about 82,000 newsgroups on this server. It's unlikely that you're going to read the name of every group in the list (unless you are VERY bored :).
 If you have an idea of what you want to download, enter a single keyword in the text field in the following window. If there are any newsgroups that contain the word you enter, they will be displayed. Keep in mind that only the name of the newsgroup is used in this type of search. It does nothing to find groups with related information in the bodies or subject lines of the individual groups. You can see how the list has changed from the previous image to the next image.
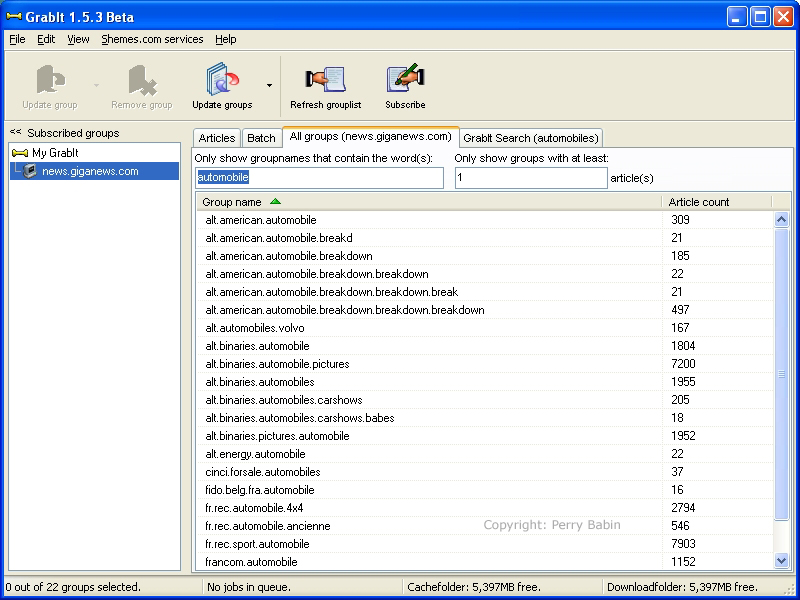 I want you to notice a few things in the previous image. You can see that the list is sorted by name and is in ascending order. The green arrow on the header of the 'name' column indicates whether it's ascending or descending order. In descending order, the arrow would face down. As with any of the bars above each of the columns, clicking the bar will toggle sorting properties. If you click the 'article count' bar, you will see that sorting goes to that column (as it does in Windows Explorer). Below, I've set the sorting to descending on the article count column. This is useful when you want to find the most active groups.
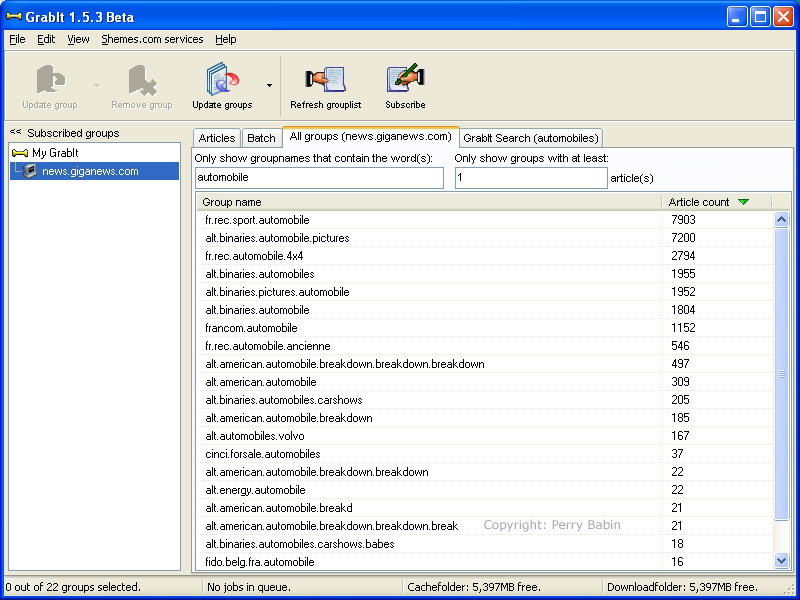 When you find an interesting group, you double-click it in the right pane. This moved the group name to the left pane under the server name (you may have to click the '+' sign next to the server name to expand the list so that you can see the group name). You are now subscribed to that newsgroup but you need to retrieve a list of headers for the group. To do this for a new group, you can double-click it in the left pane. This performs a 'full' update and is often very time consuming. After the initial retrieval of headers, it's better to do an incremental update. For an incremental update, you can right-click and select 'incremental update' or you can left click the group in the left pane (to highlight it) and click the incremental update button in the toolbar (click the down arrow and select incremental update).
 In the following image, you can see that there is various bits of information provided while we're updating the list. The most important for impatient people is the time remaining. This 'may' be only a rough estimate but it's pretty accurate if the download speed remains constant. Notice that we're on the 'batch' window here.
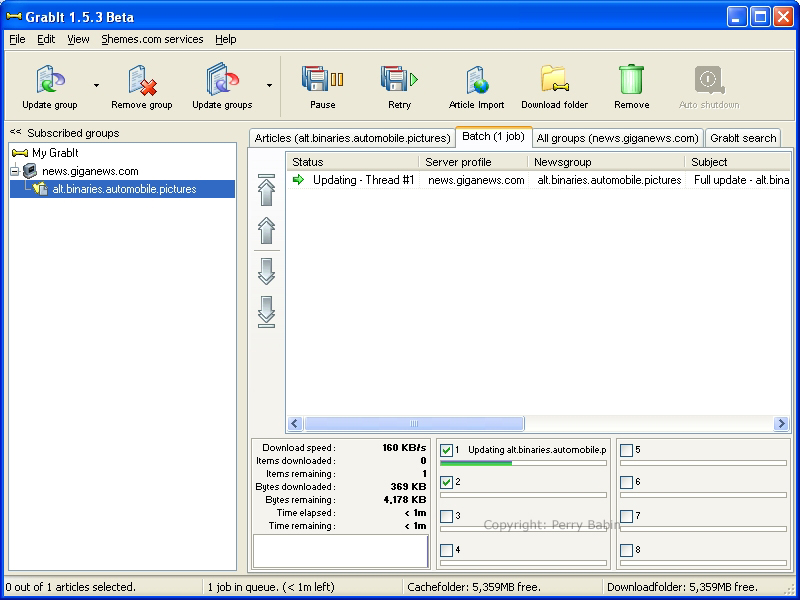 Here, on the articles tab, you can see that I've selected a number of articles (155 to be exact -- lower left corner). To 'grab' them, you simply have to press the 'grab selected' button. This will move them to the 'batch' window.
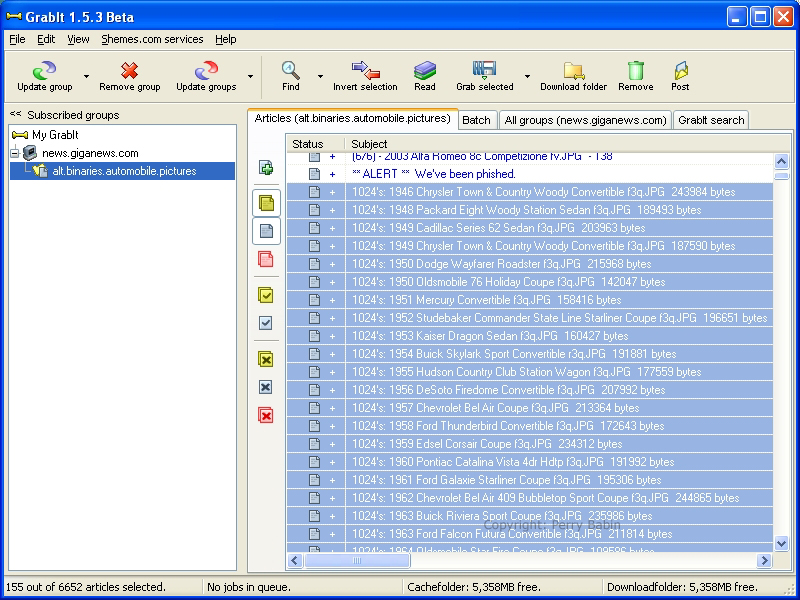
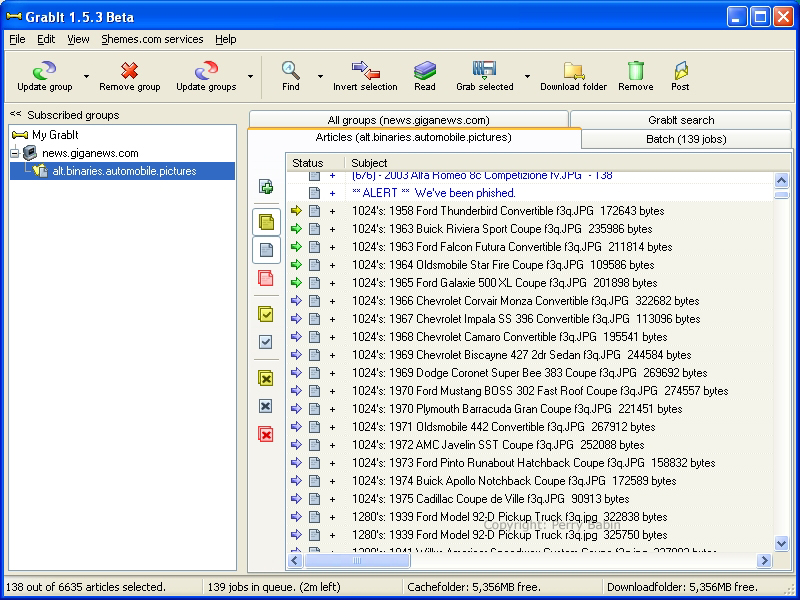 In the batch window, you can see the progress of the downloads. You should notice that only 4 of the 8 boxes are checked. Each check-box enables/disables a connection to the server. For normal Giganews accounts, you can have as many as 10 open connections. On the account I have (unlimited download bandwidth), only 4 connections are permitted. If you open too many connections, you will get a '502' error. Simply un-checking the extra connections will prevent the error messages.
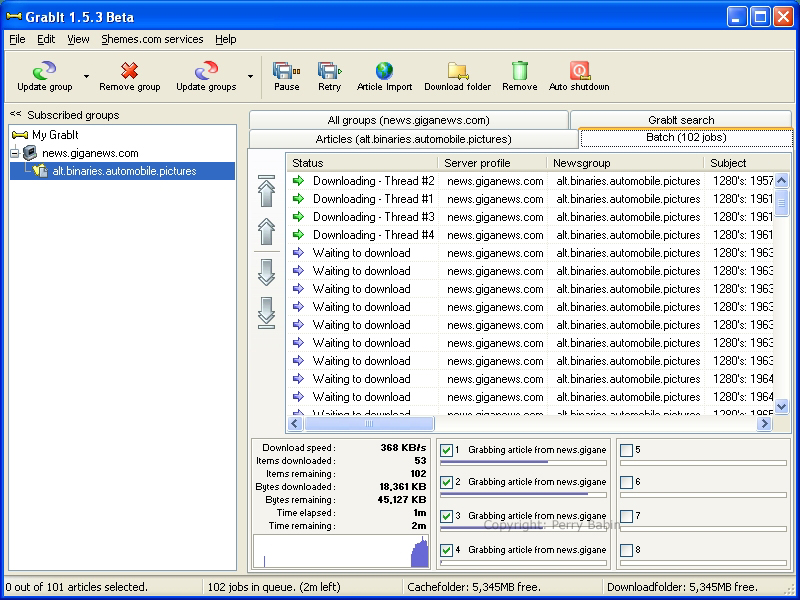 When the selected files have been downloaded, the batch window will again be empty.
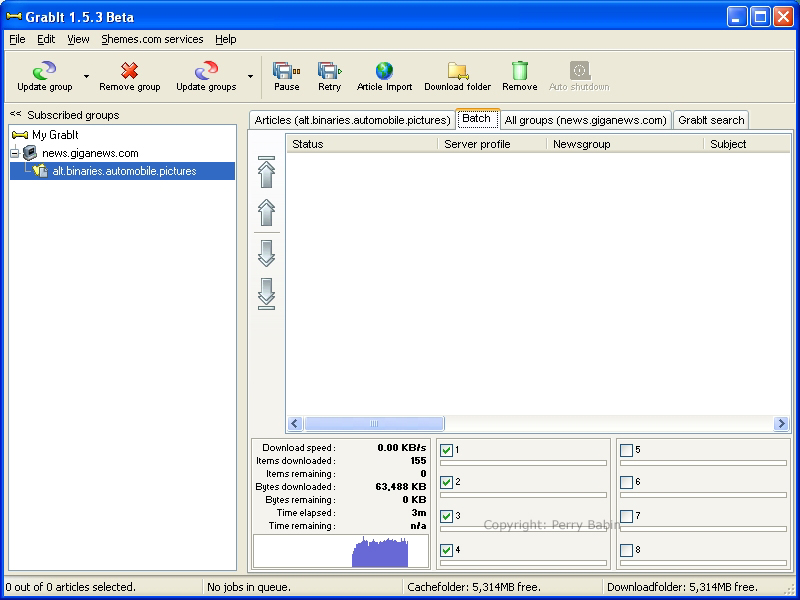 To see the files that you've downloaded, you can click the 'download folder' button at the top of the window. This will open the download folder (big surprise) which will have the subfolders for all of the newsgroups from which you've downloaded items. If I had downloaded from other groups, those folders would be here also.
 This is a list of the files I downloaded.
 Limiting the Number of Headers Downloaded:
 Using the Search Function
 When you download from this tab, it works a little differently. When downloading from a group to which you've subscribed, you simply have double-click it to start the download. That won't work here. You have to right-click the header and select the server (even if you have only one server).
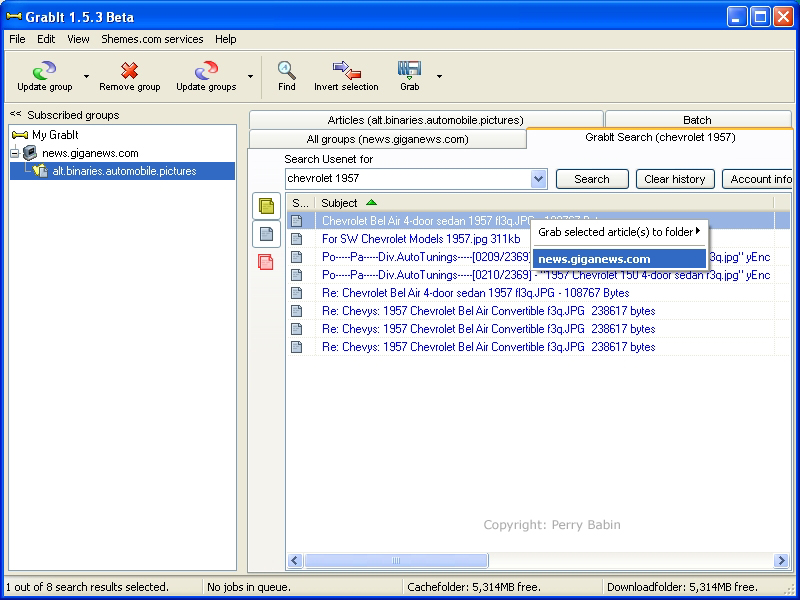 And here, you can see that a second folder has been added when I downloaded from another group.
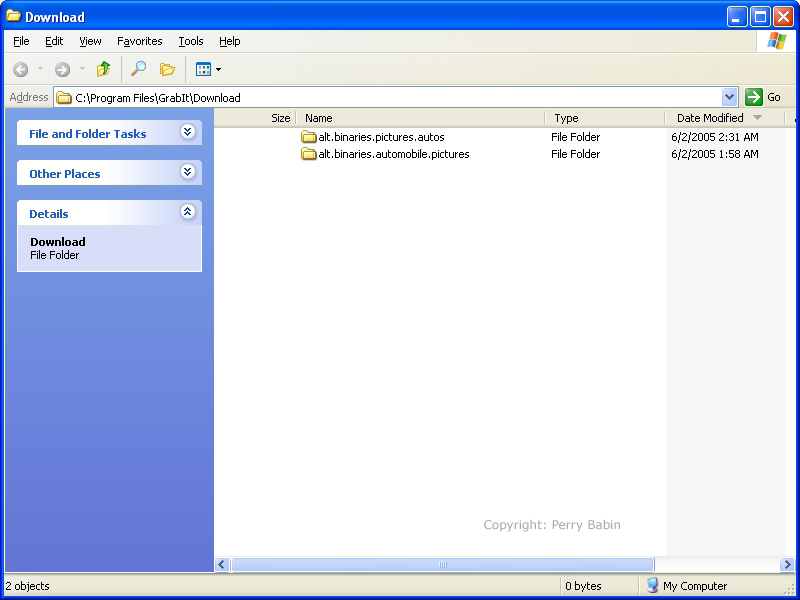
|
|
| Contact Me: babin_perry@yahoo.com | |
|
Perry Babin 2005 - Present All Rights Reserved
|