|
Backing Up Your Hard Drive
|
|
Two incontrovertible facts... Computers crash causing data to be lost/corrupted and hard drives fail. When you have a new computer, it's not a big deal if it crashes. You can simply reload the original software and you're back up and running. If you've had your computer for a while, it's likely that you have loaded all sorts of personal files and your favorite software. You've loaded all of the software for all of your peripherals and you generally have your computer just as you want it. If you load all of this stuff over a period of months, it may not seem like much but if you have to restore a computer to where it was before a bad crash or drive failure, the task will seem enormous (especially if it has to be done in a matter of days). If you want to protect yourself, you need to burn an 'image' of your hard drive. The image will be an exact copy of your drive. It's not only the OS but it's also all of the software and files that were on the hard drive partition when you produced the image (nothing installed/saved/loaded after the image was produced will be restored).
A Quick Note: There are several popular programs that can perform this task. Of the commercial (pay) versions, Norton's Ghost and True Image from Acronis are the most well known. I prefer True Image by a large margin but many people swear by Ghost. Both work with most systems. For a freeware version that works with simple systems (I'm not sure that it will back up to a RAID array), DriveImage XML is available. Be aware that the amount that you backup will have to be written somewhere. If you have a drive partitioned, it's OK to write the image to the other partition (you can't write to the partition that you're backing up). The problem with writing to the same drive is that the backup image is lost if the drive fails. It's only really usable (from a second partition on the boot drive) if the operating system crashes or is infected and you need to restore it. Many of the newer drives are impractical to backup as an entire drive. I'd recommend that you use partitions no larger than 64GB for the operating system. This needs to be set up when the operating system is loaded onto the computer. It's possible to resize a partition but it's not always successful and can result in problems booting. If you have one large partition and a large drive, the backup file may be very large (depending on the backup format). It's also more difficult to restore a large drive to a smaller drive (for example if you want to switch from a standard hard drive (rotating platters) to a solid state drive, which tend to be much smaller). Many (most?) people store their personal files in the 'my documents' folder on their boot drive. This is OK if you don't have many large files (or the files are unimportant) but for those who have a lot of music or video files, those files should be stored on another partition. If they're stored in the 'my documents' folder, they'll be part of the backup which will make the backup image much larger. If you have a second drive (even an old slow drive), you can write to the second drive and have a bit better security against a failed drive. Before relying on an older drive, check it with software that will read/write to it. I use BurnInTest from Passmark. It allows you to test the drive for long periods of time (limited to 15 minutes with the trial version) to check for errors. For example, you can set the test for 100% duty cycle (running the drive as hard as possible) and for 24 hours. If the drive can run like that for 24 hours and has 0 errors, it's likely reliable as a backup drive. You should be aware that the drive may run hot during this test so you may want to use a small fan to force cool air over the drive. With most software packages, you also have options on the size of the files you want to produce (assuming that you will want to store them on media that's not large enough to hold the entire image). If the backup file is going to be 3GB, I would recommend that you write it to multiple files that were 700MB in size. That way you could burn the individual backup files to individual CDs. If you're going to burn it to DVD, the file size limit is about 4.2GB (it's less than the rated 4.7GB). When restoring a hard drive using multiple optical discs, the software will prompt you to insert each disc in a particular order. This means that you need to mark each optical disc as you burn them. Do NOT use bootlegged copies or old copies of either True Image or Ghost. Old versions may not work with newer hardware. Bootlegged versions may seem to work but won't produce a recoverable file. It's also important that you not use cheap discs for backup if you're writing the files to optical discs. Cheap discs may not hold a usable image for any extended period of time which may mean that you won't have a recoverable image when you try to restore your computer. In the following screen cap, you can see that there are 6 files with the extension of .TIB. These are the True Image backup files for the 'C' partition of this drive. These were set to a size that would fit on a CD. They register as more than 700MB but they will fit on the CD fine (remember the difference in binary and decimal values).
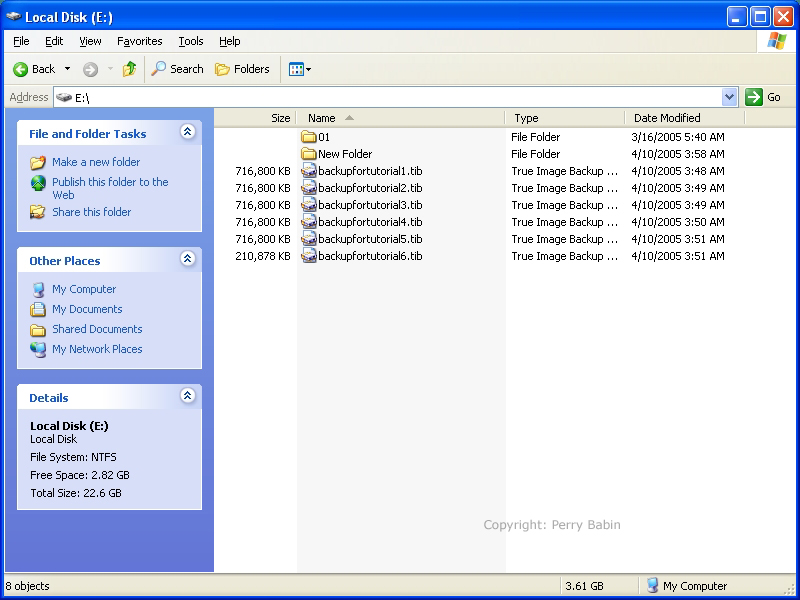 Below is the first window you see when you start True Image. You want to create an image. Double-clicking on 'create image' will get us to the next step.
 This is self explanatory.
 Here, it wants to know what we want backed up. All we want to backup is the C partition. As you can see, that's the only thing checked.
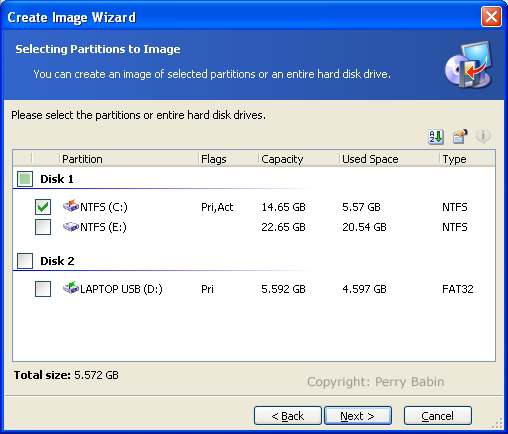 Below, we have to select the drive in which we want to store the image. I chose drive E and entered the name 'backupfortutorial' and clicked NEXT.
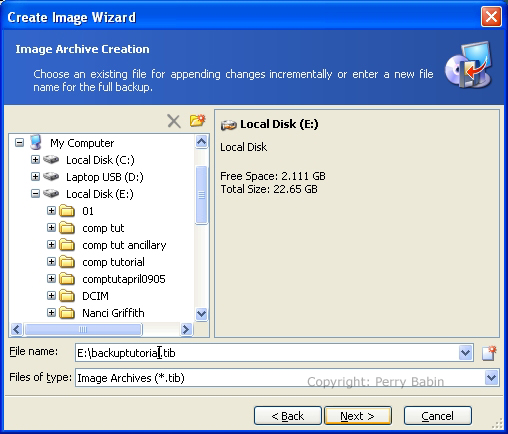 The following box allows us to make a new image or to append a previous. It seems to take just as long to append an image so I always create a new image.
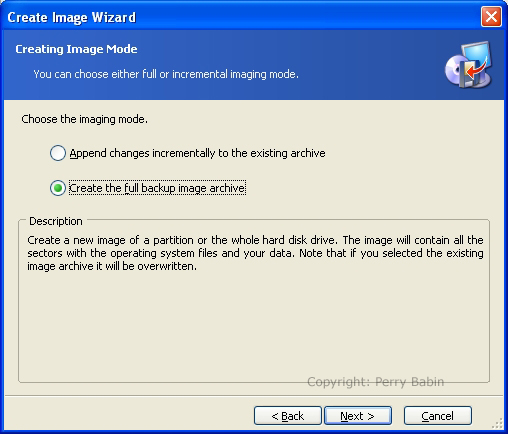 Here we have a choice as to the size of the output files. I typically choose the 700MB size so I can burn them to CD. If you're writing the image file to another hard drive and don't intend to move the files onto optical media (CD/DVD...), there is no reason to break up the files.
 Below, we choose the compression level, Normal works fine. Maximum compression will work more slowly but will take less storage space.
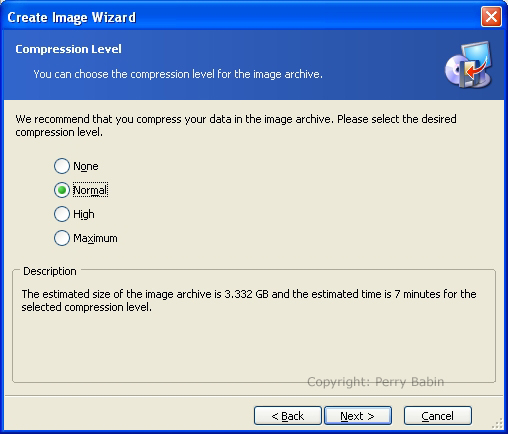 If desired, you can enter a password to protect the archive. I never do but the choice is up to you.
 Here we can enter comments. If you are producing backup files from many different computers, it's a good idea to enter any information you may need about the computer, the owner of the computer, the date and any other information that you think may be useful in the future. Remember that it may be a long time before you'll need the files. It's unlikely that you'll remember everything when the time comes to use the backup files.
 This is self-explanatory. Click 'proceed' to start the backup process.
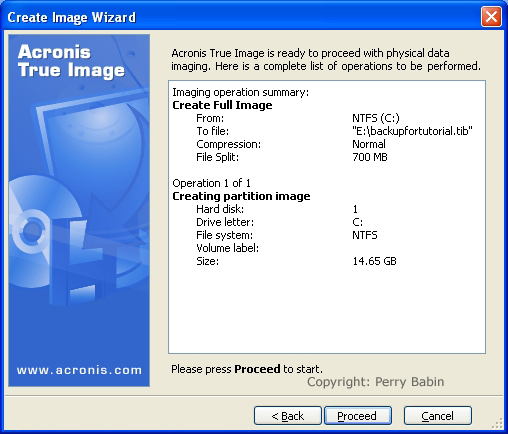 This is the backup in progress.
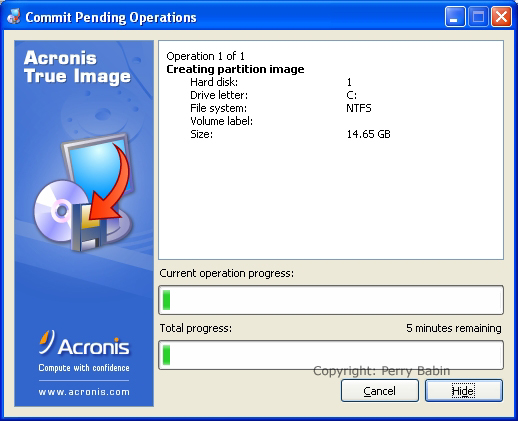 This shows that the backup process has completed. Click OK to close the dialog box and close the main window of True Image to exit the program. It don't get much easier than that.
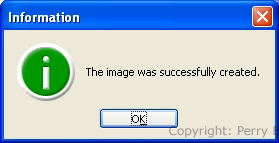
Duplicate/Backup Drive: This may seem like a bit much but it's really not. It provides the quickest recovery and confirms, definitively that the backup that you created is working properly. It takes me more than a week of loading and configuring software to get my computer back from a hard drive failure (when I don't have a working backup file). It takes even longer when I can't find software discs and serial numbers that I haven't used in years. A second, good quality hard drive costs well under $100. Don't go for the largest, cheapest drive. They're much more likely to fail. Buy a drive that has the best feedback rating from other buyers and test it thoroughly (BurnInTest or similar). For most people who use their computer for anything important, the cost of the second drive is insignificant compared to the time required to get your computer up and running again. The reason I suggest completely disconnecting the duplicate/backup drive is to prevent the drive from becoming infected if the computer becomes infected. If you do this and the main drive fails, do NOT delay in getting another drive to replace it. If it simply becomes infected and is too time consuming to try to clean, copy any files you need from the drive to a USB flash drive or to an optical disc and restore the main drive as soon as you get time to do it.
The previous section covered the backup of the operating system partition on a hard drive. This section is likely more important, especially if you've produced material (text, web site, graphics, photos...) that would be devastating if lost. At ANY time, your hard drive could fail. This is a VERY common problem and I see it often. If you have the budget for it, you can have the data recovered from a hard drive but it often costs $1000+. To better protect your material, you should back up the important files regularly. I'd recommend that you back up the files at least once a month. Backing up more often is better. If you're working on a large project that has taken a month to produce (master's or PhD thesis, for example) and the hard drive fails, you will have to reproduce all of that material if it's not securely backed up. If the important files are of a vacation or of children growing up, the photos can never be reproduced. I back up to both hard drives and to optical discs (CDs/DVDs). For something like a thesis, I recommend saving backup copies as new copies each time. For each copy, add the date to the end of the file name (before the dot...). That way, if you accidentally backup a corrupted file, you won't overwrite a good backup copy. Again, save to multiple formats (hard drive, USB, optical, cloud (onto a secure online server)). Since it's common for computers to be stolen (particularly, laptop computers), having the files on an external hard drive or on optical discs can be important. If the files are important and sensitive, the backups can be stored in a safe deposit box (at a bank). This will not only prevent others from having access to them but will protect you in case of fire.
Backup Software:
Other Backup Methods: Another way to backup files is via online storage. This is becoming a more viable option now that broadband allows faster upload of files. Mozy is one option. Originally, their prices made it difficult to justify using their service but as of mid 2010, the cost is extremely reasonable for their MozyHome plan. For those who need 2GB or less of storage, their service is free. I don't need it but I tried the free service and it was relatively simple. Register with them, download their software, select the files and upload them. When you need to download your files (either for backup or to download to another computer), you select the files, tell them where you want to store then and start the transfer.
ImgBurn:
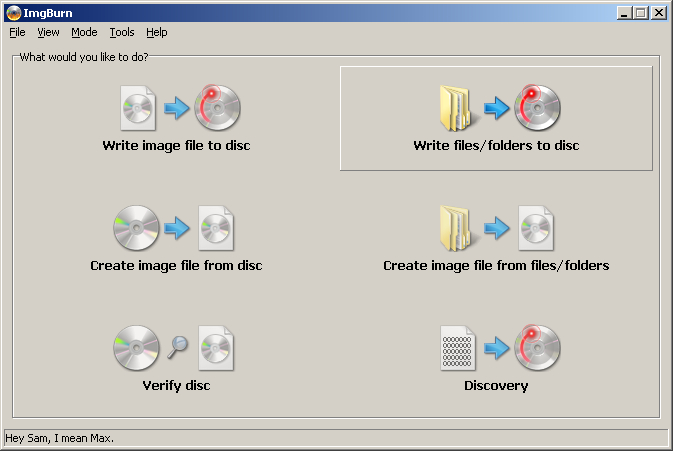
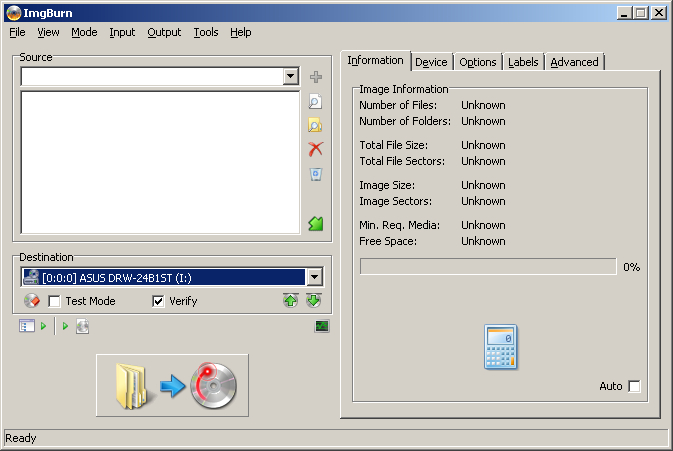
Hardware Failure: The best option (not the cheapest option) would be to use a new hard drive and use Universal Restore to write the backup image to the new drive. That would get you back to where you were when you made the backup. You could then install the drive you were using when the motherboard failed (not as a boot drive) and pull any files from it that you modified or added since your last backup.
Fire and Acts of Nature:
Protecting Sensitive Data:
|
|
| Contact Me: babin_perry@yahoo.com | |
|
Perry Babin 2005 - Present All Rights Reserved
|